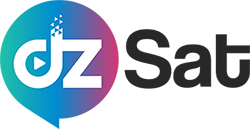Une expérience très agréable sur Nvidia Shield TV avec tvQuickActions
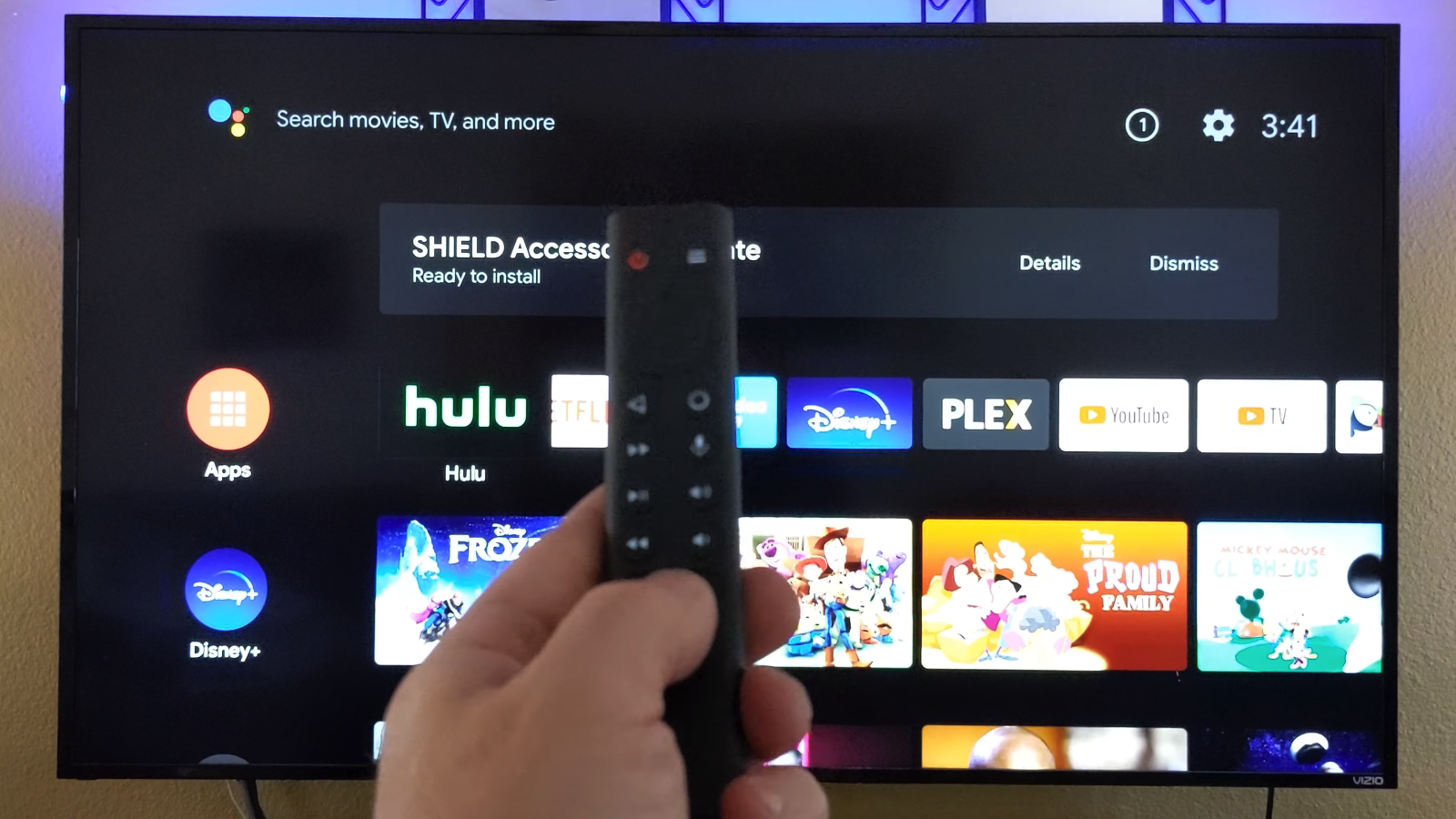
Ne pas exploiter pleinement les capacités de cette remarquable machine équivaut à un gaspillage d’argent et de ressources. C’est pourquoi il est essentiel de découvrir des outils qui peuvent améliorer votre expérience de streaming sur la Nvidia Shield TV.
L’une de ces applications incroyablement utile est tvQuickActions. Vous pouvez ainsi activer des fonctionnalités telles que le mode éclairage nuit, lancer un timer pour éteindre la TV ou même entièrement personnaliser les fonctions des boutons. Découvrons ensemble cette application considérée comme un véritable couteau suisse pour les utilisateurs exigeants de la Nvidia Shield TV.
C’est quoi tvQuickActions ?
Cette application vous permet de tirer le meilleur parti de votre Nvidia Shield TV en utilisant des raccourcis et des mappings de boutons sur votre télécommande. tvQuickActions est un mapper de boutons/clés spécialement conçu pour les appareils de télévision. Il prend en charge Android TV, Google TV et AOSP sur la plupart des appareils. Il s’agit de la version gratuite, mais vous pouvez trouver plus de fonctionnalités dans la version complète.
Comment l’installer ?
Vous pouvez l’installer en vous rendant directement dans le Play Store de Google et pour quelques euros de + (le prix d’un café) vous pouvez obtenir la version PRO Fortement recommandé !
Lors de l’installation et configuration de l’application il est très important d’autoriser la superposition de l’application tvQuickActions pour qu’elle puisse se superposer aux autres applications que vous utilisez. Simplement cochez la case bleu sur l’application « tvQuickActions » tout comme démontré sur le screenshot ci-dessous
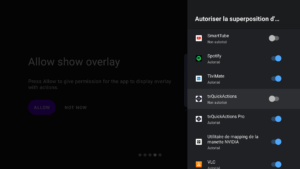
L’application est à présent installée et toute fraîche, elle peut paraître intimidante au premier abord mais avec quelques petites manipulations elle est très vite maniable.
Créer son premier raccourcis
Créons alors un petit raccourcis en exploitant le bouton « Netflix » de la télécommande Nvidia Shield. Pourquoi le bouton Netflix ?
En effet c’est le bouton auquel en général on clique « par accident le plus souvent » au lieu donc de lancer l’application Netflix on lancera à la place tvquickActions Panel qui consiste en un petit panneau ayant 4 actions différente, regardez bien le screenshot ci-dessous:
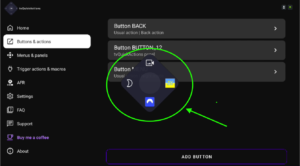
Comme vous le voyez à chaque fois que l’on cliquera sur le bouton Netflix de la télécommande on aura 4 choix à faire:
- Bouton Haut = Lancera un enregistrement
- Bouton Bas = Lancera l’application NordVPN
- Bouton Droite = Lancera TVBro navigateur Android Ultime
- Bouton Gauche = Activera le mode nuit et réduira la luminosité de l’écran
Ceci est bien sûr à personaliser comme bon vous semble, ceci est juste une démo. Cependant, ne vous en faites pas aussi car l’application Netflix pourra toujours être lancé de façon classique via l’écran d’accueil de votre Launcher ou sur la liste d’application.
Comment configurer le raccourcis ?
Il faut partir du principe qu’il existe deux types d’actions buttons ou de raccourcis sur l’application tvQuickActions:
1- Usual action: ce mode permet d’activer une fonction précise en se basant sur le nombre de « touches« . Si on appuie par exemple « deux fois » sur une touche ça exécutera une certaine action.. on verra ça plus tard dans l’article.
2 – tvQuickActions panel: un petit panneau offrant quatre actions distinctes comme on a vu plus haut.
Raccourcis « mode panneau »
Pour créer un raccourcis en mode panneau comme on a vu plus haut:
1- Il faut de se rendre sur Buttons & Actions sur le panneau à gauche et de cliquer sur « Add button »
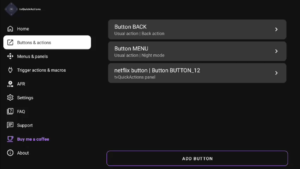
2 – Un message « Press needed button » apparaîtra et là vous cliquez sur le bouton que vous souhaitez utiliser en tant que raccourcis de votre télécommande dans notre cas (Bouton Netflix)
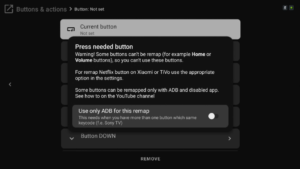
3 – Très important de sélectionner button action type en « tvQuickActions panel » ce qui activera le mode panneau
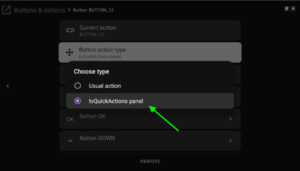
4 – Il est temps à présent de configurer les boutons haut-bas-gauche-droite de votre télécommande pour déclencher des actions précises, vous avez le choix entre executer une application, une action et bien d’autres choix… À vous de jouer !
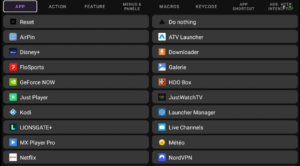
Raccourcis « Mode touches »
Passons à présent à un autre type de raccourcis qui est le mode touches. On va changer de bouton maintenant et on va exploiter le bouton « Menu » de la Shield pour activer ces fonctions:
1 Touche = activera le mode nuit avancée ce qui sera très idéal pour réduire la luminosité de l’écran
2 Touches = activera la minuterie pour éteindre le téléviseur après un certain temps
Touche longue = Gestion d’alimentation de la shield pour la redémarrer
Le principe reste exactement le même comme on a vu plus haut avec le Raccourcis « mode panneau » mais cette fois-ci lors la création du bouton au lieu de cliquer sur panel vous sélectionnez Usual action
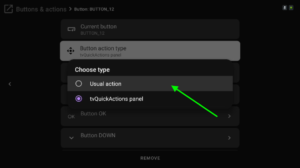
Configuration comme suit pour le bouton menu:
Single press (une seule touche) = > Feature > Night mode dialog with settings
Double press (deux touches) = > Feature > Sleep Timer
Long press (touche longue) = > Feature > Power Dialog
Si tout est configuré correctement, à chaque vous que vous cliquerez sur le bouton « menu » de votre Shield – Vous devriez avoir des actions et menus de ce genre à la fin
Une seule touche du bouton menu = Night mode
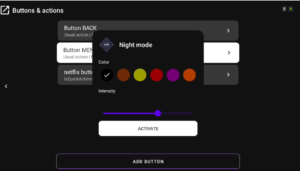
Deux touches = minuterie sommeil
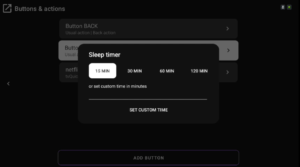
Touche longue = Gestion Alimentation
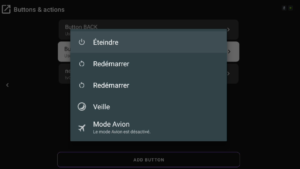
+ Aller plus loin
Certaines parties de ce guide peuvent ne pas être applicables à votre situation, car nous nous sommes basés sur la version PRO de l’application.
Nous espérons avoir pu vous fournir de bons conseils pour commencer à explorer cette application, qui est en mesure de réaliser bien plus encore. À vous de jouer !
Si vous avez des questions ou des commentaires, n’hésitez pas à les partager dans la section des commentaires.